
こんにちは。INV本部の中村です。
ここ最近テレワークが続いているので、住環境を整えるのにハマっております。
インテリアにこだわって家具や寝具の色味を統一したり、便利なITグッズを買ってみたり、色々凝り始めたら止まりません…!!
そんな中、私が注目したのはiPhoneの「オートメーション機能」です!
iPhoneユーザーの方、こちら使ったことありますか?
オートメーション機能とは
簡単にいうと、iPhoneの動作を自動化してくれるツールです。
実行プランを予め作っておいて、タップすると自動的に動作する「ショートカット」という機能が元々ありましたが、iOS13から、それに加えて「条件」→「動作」を結びつけて自動的に実行できる「オートメーション」機能が生まれました。
またiOS14ではこれまで以上に多彩な「条件」を設定できるようになったようです。
例)
- 朝のアラームを止めると → 同時に天気予報を表示する
- Bluetoothに接続したら → お気に入りの音楽をかける
- 就寝時間が近づいたら → 部屋の電気を暗くする
- バッテリー充電量が減ったら → ディスプレイの明るさを変更する
このような感じで簡単に生活を便利にすることができちゃうんです!
使わない手はないですよね!
というわけで、今回はテレワークにメリハリをつける工夫の一つとしてやってみた、
絶賛愛用中の自作オートメーションレシピをご紹介します!
~自作レシピ:NFCタグをかざして退勤♪~
在宅でのお仕事、かなり慣れてきた今日この頃。
退勤後にも、PCでチャットやメールが来るとつい見てしまい・・・
そのままずるずる少し仕事をしちゃってリフレッシュできていない・・・
そんなことはありませんか?
さあさあこんなお悩みこそオートメーション機能で解決しちゃいましょう!★
イメージはこんな感じです?
まず、業務を終えたらPCは机から片づけちゃいましょうっっ。
そしてiPhoneをNFCタグにかざすと、自動で上司に退勤連絡のチャットが送信されます~!
(めっちゃ楽ですね!)
打刻画面も表示されてスマートに退勤打刻!
(打刻も忘れずにすみますね!)
さらには・・・好きな音楽を流すことができちゃうと良いと思いませんか!?
(気持ちを切り替えられそうですね!)
というわけで下記のような流れでオートメーションを組んでみます。
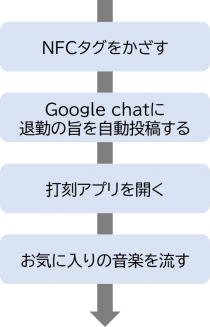
早速作っていきましょう!
そもそもNFCタグってなに?
今回はオートメーションのトリガーに「NFCタグ」を使いますが、
「NFCタグ」は簡単に言うと「かざすだけ」の通信機能です。
NFCとは「近距離無線通信規格」の1つで、正式名称を「Near Field Communication」という。「近距離無線通信規格」と聞くと、なんだか難しそうだが、要は「かざすだけで周辺機器と通信ができる技術」だ。その通信範囲は0~10cmほど。かなり近い距離でしか通信できない。
引用:今さら聞けない!スマホの「NFC」って何のこと?(https://dime.jp/genre/641031/)
SuicaやPASMO等のICカードに使われているFelicaをイメージするとわかりやすいかもしれません。
Felicaとは違い、スマホから情報を書き換えることもできます。
家電量販店やAmazon等の通販でも買うことが可能で、わりと安価に手に入りますよ!
それでは手順を説明していきます。
1.NFCタグの設定(iPhone)
-
iPhoneでショートカットのアプリを開き、オートメーションを選択。
-
「+」マークから新規オートメーションの作成で、「個人用オートメーションを作成」を選択。

-
「NFCタグをタップしたとき」を選択。

-
NFCタグの「スキャン」を選択。

-
NFCタグをスキャン。

-
名前をつけて完了。

2.WebhookのURLを取得(PC)
今回はGoogle chatに退勤連絡を自動投稿させようと思います。
オートメーション機能とGoogle chatを連携するためWebhookのURLを取得しましょう。
-
PCでGoogle chatを開き、該当のチャットルームの「Webhookを管理」を選択。
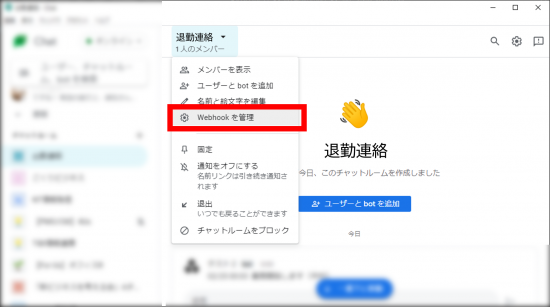
-
Webhookの名前を指定して保存。

-
Webhookのリンクをコピー。(※後で使います)

3.アクションの追加(iPhone)
それではiPhoneの画面に戻って、アクションを設定していきましょう。
NFCタグの設定まで完了していると思うので、その続きをやっていきます。
-
「Appおよびアクションを検索」に「日時」と打って、現在の日付を取得。
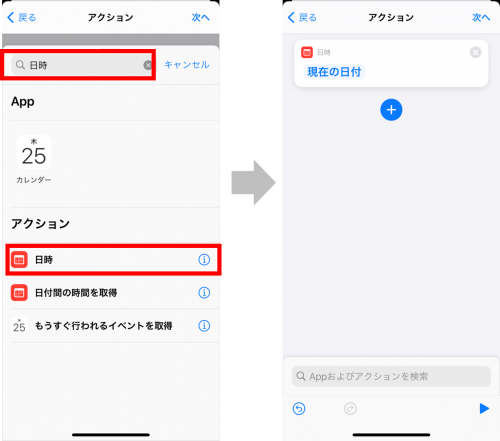
-
「+」ボタンを押下し、 「web」より「URLの内容を取得」を選択。

-
URLの部分にさきほど取得したWebhookのリンクをペースト。
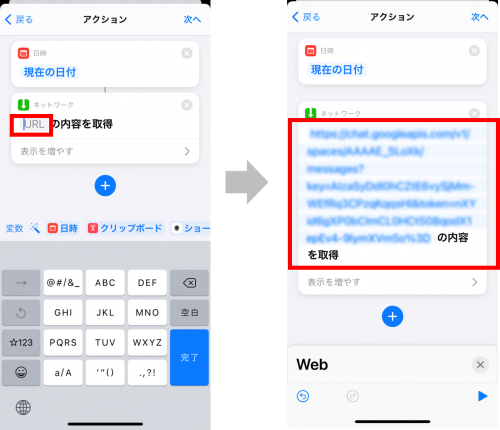
-
「表示を増やす」を押して、下記の通り設定。
- 方法「POST」
- 本文を要求「JSON」

- 新規フィールドを「text」で追加し、POSTしたい内容を入力。
今回は取得した現在の日付のカスタムフォーマットを設定し、
『yyyy/mm/dd hh:mm 退勤します(中村)』 と出力されるように設定しました。
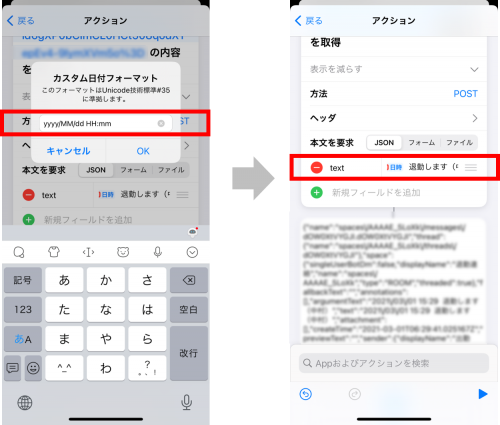
オートメーション機能はJSONを簡単に扱うことができるのが利点です。
今回はGoogle chatのWebhookのURLに対してPOST指定する部分でJSON形式を使っています。
その他にも、オートメーション機能に備わっている辞書やリストを取得する機能を使えば、
JSONデータから必要な部分を抜き出してくることも可能です。
-
画面右下の▶を押下し、試しに実行しようとすると、webサイトへのアクセス許可を聞かれるので「OK」を選択。

-
実行し、Google chatに設定した内容が投稿されることを確認。

-
「+」して、「URLを開く」を選択し、出退勤用アプリのURLを設定。
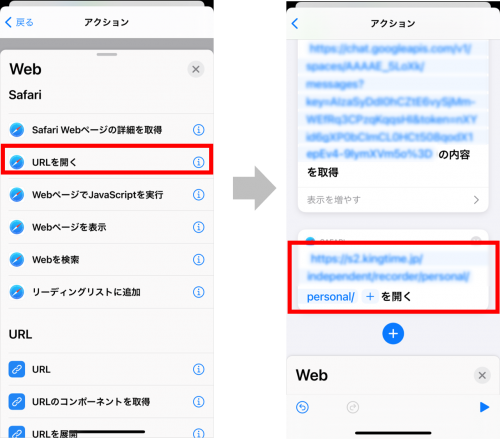
-
「+」して、メディアから「ミュージックを再生」を選択し、自分の好きな楽曲を選択。
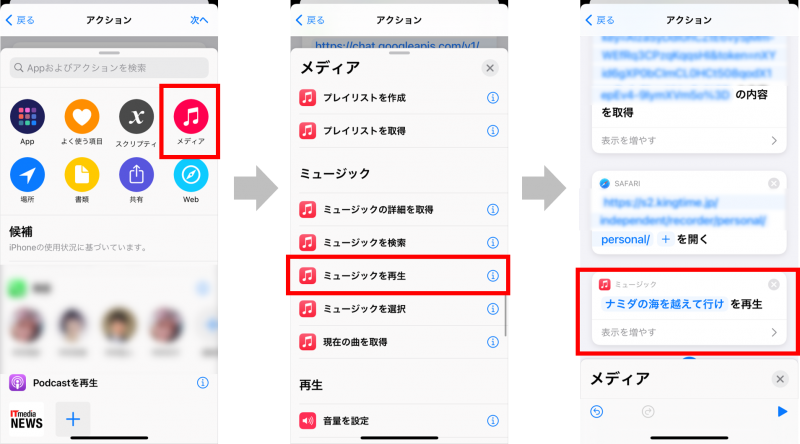
-
最後に登録内容を確認し、「実行の前に尋ねる」をOFF。

これで設定は完了です!
動かしてみる
それでは動かしてみましょう!
iPhoneをNFCタグにかざすと・・・・・・・!

思い通りに動かすことができました~~~~!!
ものの数秒で退勤完了。
音楽がかかるのが思っていたよりとても心地よいです♪
業後が楽しめそうです^^
今回はNFCタグをトリガーに起動するものを考えてみましたが、
こちらを使わなくても「時刻」や「アラーム」、「ある場所に到着したとき」、等色々な条件をトリガーに起動させることが可能です。
ほかにもこんなことができそうだなと考えています。
- 電話応対用のNFCタグ
電話がかかってきたら「電話対応中」の旨をチームメンバーに通知する。 - アラーム設定
12時になったら「休憩時間です」とsiriが話しかけてくれて、おすすめの昼ごはんメニューを教えてくれる。 - 勤務先を出発する前
会社を出る〇分前に天気や交通状況を表示し、家族に連絡を入れてくれる。
充電残量が不足している場合はお知らせし、低電力モードにしてくれる。 - 時刻トリガーを応用(1時間に1回起動するようプログラミング)
「タスクを話しかけてください」「時間を話しかけてください」とsiriに話しかけてもらって、なんのタスクを何分したかをメモしておき、業務報告に役立てる。
まとめ
今回は仕事に関連する内容で作ってみましたが、テレワークも増えて住環境をよくしたいなと思っている方はスマート家電と連携するともっと快適な生活を送れるかもしれません!
web-APIとの連携や、「webページでJavaScriptを実行」という機能を駆使してまだまだ色々なことができそうです。
iPhoneユーザーで興味がある方はぜひぜひ使ってみてください!
